Khi sử dụng hệ thống camera giám sát KBVision, việc thiết lập tên miền sẽ giúp bạn dễ dàng truy cập và quản lý camera từ xa một cách thuận tiện và bảo mật. Tuy nhiên, không phải ai cũng biết rõ cách tạo tên miền cho camera KBVision một cách hiệu quả. Trong bài viết này, KiwiVision sẽ hướng dẫn chi tiết các bước đơn giản để bạn có thể cấu hình tên miền cho thiết bị của mình, đảm bảo kết nối ổn định và tiết kiệm chi phí.
Lợi ích của việc cấu hình tên miền cho camera KBVision
Cách tạo tên miền cho camera KBVision mang lại nhiều lợi ích thiết thực trong quá trình giám sát và quản lý hệ thống an ninh từ xa, cụ thể:
- Người dùng có thể dễ dàng theo dõi camera từ xa qua điện thoại, máy tính mà không cần nhớ địa chỉ IP phức tạp.
- Tên miền KBVision giúp duy trì kết nối ổn định ngay cả khi IP mạng thay đổi (đặc biệt hữu ích với mạng có IP động).
- Việc sử dụng tên miền giúp tăng cường tính bảo mật khi truy cập từ xa, tránh việc sử dụng địa chỉ IP công cộng dễ bị tấn công.
- KBVision cung cấp tên miền DDNS miễn phí, cấu hình trực tiếp trên đầu ghi mà không cần dịch vụ bên thứ ba.
- Cách đăng ký tên miền KBVision giúp hệ thống dễ quản lý, mở rộng và hỗ trợ kỹ thuật thuận tiện hơn.
- Việc gán tên miền vào ứng dụng KBView giúp truy cập camera nhanh chóng chỉ với vài thao tác đơn giản.
- Cấu hình tên miền KBVision giúp bạn quản lý tất cả các thiết bị trong hệ thống giám sát một cách hiệu quả và thuận tiện hơn, ngay cả khi có nhiều camera.

Cần chuẩn bị những gì trước khi tạo tên miền cho camera KBVision?
Trước khi tiến hành tạo tên miền miễn phí cho camera KBVision, bạn cần chuẩn bị một số yếu tố kỹ thuật cơ bản để đảm bảo quá trình cấu hình diễn ra thuận lợi và chính xác. Dưới đây là những điều cần lưu ý:
- Kết nối đầu ghi hình hoặc camera IP với mạng internet: Đây là bước quan trọng đầu tiên để hệ thống camera có thể hoạt động online và hỗ trợ cài đặt tên miền.
- Xác định địa chỉ IP của thiết bị: Bạn cần kiểm tra và ghi lại địa chỉ IP của đầu ghi hoặc camera KBVision, vì thông tin này sẽ được sử dụng để đăng nhập và cấu hình trong các bước tiếp theo.
- Kết nối thiết bị quản lý với mạng internet: Máy tính hoặc điện thoại dùng để cài đặt cần kết nối cùng mạng với hệ thống camera – tức là sử dụng chung modem internet với camera vừa được lắp.
- Đảm bảo IP đầu ghi được thiết lập đúng: Hãy chắc chắn rằng địa chỉ IP của đầu ghi tại nhà đã được đặt đúng cách theo hướng dẫn kỹ thuật để tránh xung đột mạng và giúp quá trình cấu hình tên miền diễn ra suôn sẻ.

Xem Thêm: Cách Lấy Mã Xác Thực Trên Camera Hikvision Nhanh Và Chính Xác Nhất
Cách tạo tên miền cho camera KBVision hoàn toàn miễn phí
Sau khi đã chuẩn bị đầy đủ các yếu tố cần thiết, bước tiếp theo là thực hiện cách tạo tên miền cho camera KBVision. Việc này không chỉ giúp bạn dễ dàng truy cập vào hệ thống camera từ xa mà còn mang lại sự tiện lợi và bảo mật cao. Dưới đây là hướng dẫn đăng ký tên miền camera KBVision chi tiết từng bước một cách nhanh chóng và hoàn toàn miễn phí.
Bước 1: Dò IP đầu ghi hình KBVision
Để bắt đầu cách tạo tên miền cho camera KBVision, bước đầu tiên bạn cần làm là xác định địa chỉ IP của đầu ghi hình. Có ba cách phổ biến để thực hiện việc này:
Cách 1: Dò IP bằng phần mềm KBiVMS
- Mở phần mềm KBiVMS đã cài trên máy tính.
- Truy cập vào mục Devices để quản lý thiết bị.
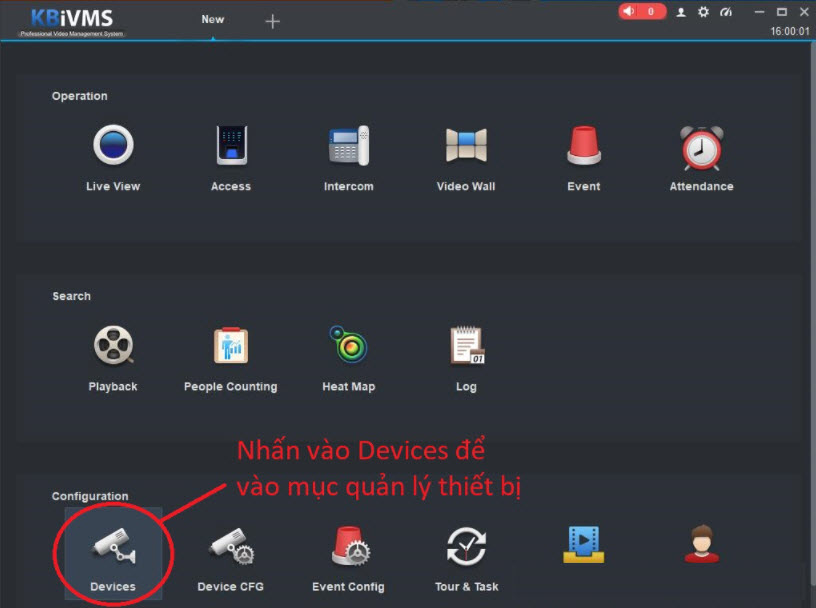
- Nhấn chọn Auto Search để phần mềm tự động tìm kiếm IP đầu ghi. Ví dụ: IP dò được có thể là 192.168.1.108. Nếu bạn đã từng thay đổi dải IP mạng LAN, cần nhập lại dải phù hợp trong phần Device Segment (mặc định là 192.168.1.0 – 192.168.1.255), sau đó bấm Search.
- Sau khi tìm thấy IP, bạn có thể gán đầu ghi vào phần mềm KBiVMS để tiện cho các bước cài đặt tiếp theo.
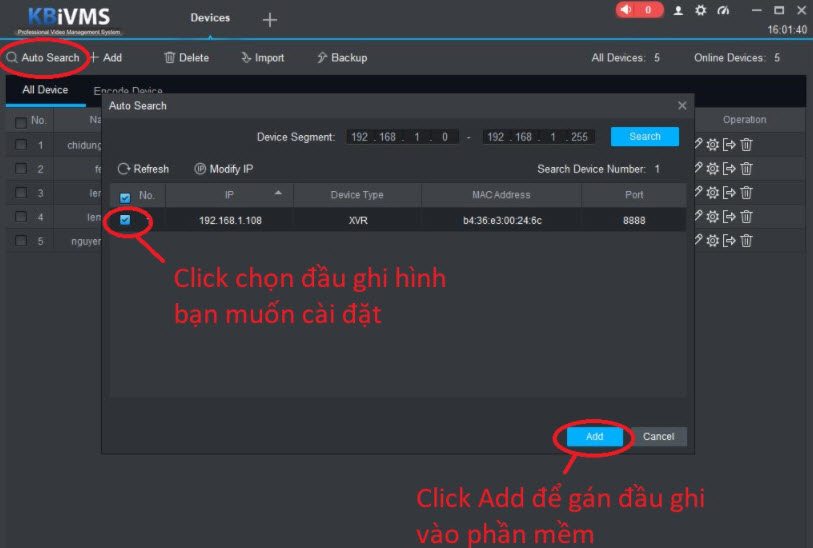
Cách 2: Dò IP bằng phần mềm Advanced IP Scanner
- Mở phần mềm Advanced IP Scanner (link tải tại đây) và nhập dải IP mạng LAN của bạn, thường là 192.168.1.1 – 192.168.1.254. Nếu dải IP đã được thay đổi, hãy nhập lại đúng dải bạn đang sử dụng.
- Nhấn Scan để phần mềm quét toàn bộ thiết bị trong mạng.

- Sau khi quá trình hoàn tất, bạn sẽ thấy địa chỉ IP của đầu ghi hình hiển thị trong danh sách.
Cách 3: Kết nối trực tiếp đầu ghi với máy tính
- Trong trường hợp không dò được IP bằng hai cách trên, bạn có thể cắm trực tiếp dây mạng từ đầu ghi hình vào máy tính.
- Tiếp theo, bạn cần thiết lập IP tĩnh cho máy tính theo cấu trúc:
- IP Address: 192.168.1.xxx (với xxx là số từ 2 đến 254)
- Default Gateway: 192.168.1.1
- Subnet Mask: 255.255.255.0
- Sau khi thiết lập xong, bạn có thể sử dụng lại phần mềm KBiVMS hoặc Advanced IP Scanner để dò lại IP đầu ghi như hướng dẫn ở hai cách đầu.
- Sau khi xác định được IP, đừng quên điều chỉnh lại IP đầu ghi để khớp với mạng LAN hiện tại, rồi kết nối lại đầu ghi với modem hoặc router.
Lưu ý: Nếu tất cả các cách trên vẫn không hiệu quả, bạn có thể kết nối đầu ghi hình trực tiếp với màn hình, sau đó truy cập vào giao diện cài đặt của đầu ghi để kiểm tra và chỉnh lại địa chỉ IP. Đây là cách hiệu quả nhất nhưng cần có màn hình rời để thực hiện.
Bước 2: Truy cập giao diện cài đặt đầu ghi hình
Sau khi bạn đã xác định được địa chỉ IP của đầu ghi hình KBVision, bước tiếp theo trong cách tạo tên miền cho camera KBVision là truy cập vào giao diện cấu hình của đầu ghi để tiến hành cài đặt. Dưới đây là hướng dẫn cài đặt đầu ghi camera KBVision:
- Trên trình duyệt web bất kỳ (Chrome, Firefox, Edge…), bạn nhập địa chỉ IP của đầu ghi hình vào thanh địa chỉ rồi nhấn Enter. Ví dụ: 192.168.1.108.
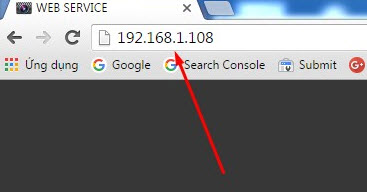
- Giao diện đăng nhập sẽ hiện ra. Tại đây, bạn điền tên đăng nhập là “admin“. Mật khẩu mặc định có thể để trống nếu bạn chưa thiết lập lại trước đó. Trong trường hợp đã thay đổi, hãy nhập đúng mật khẩu đã được thiết lập.
- Nhấn Login để truy cập vào hệ thống.

- Sau khi đăng nhập thành công, bạn tìm đến mục SETUP hoặc Cài đặt (nếu giao diện hiển thị bằng tiếng Việt). Tại đây, bạn sẽ bắt đầu thực hiện các cấu hình cần thiết cho việc thiết lập tên miền.
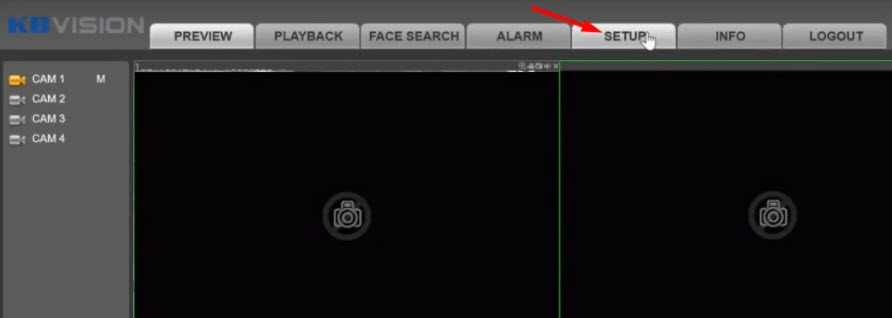
Bước 3: Cấu hình tên miền DDNS miễn phí
Sau khi đã truy cập thành công vào giao diện cài đặt đầu ghi hình, bạn bắt đầu tiến hành cấu hình tên miền DDNS – đây là bước cốt lõi trong quá trình cách tạo tên miền cho camera KBVision. Các bước thực hiện như sau:
- Trên menu bên trái màn hình, bạn chọn mục NETWORK (Mạng) để truy cập vào phần thiết lập mạng của đầu ghi.
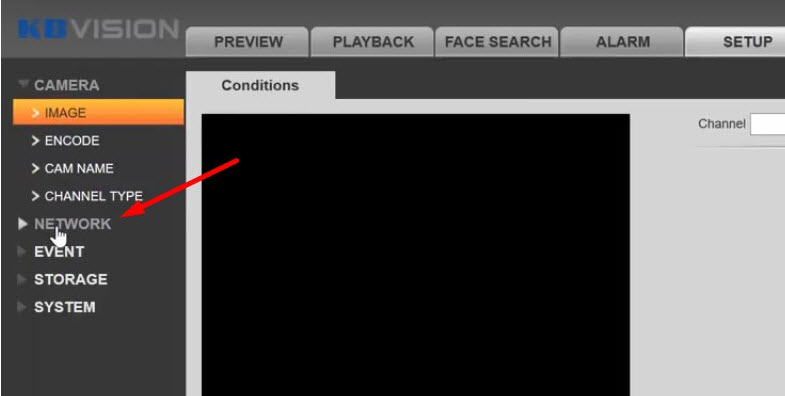
- Trong danh sách các tùy chọn con thuộc mục NETWORK, bạn tiếp tục nhấn vào DDNS (hệ thống tên miền động).
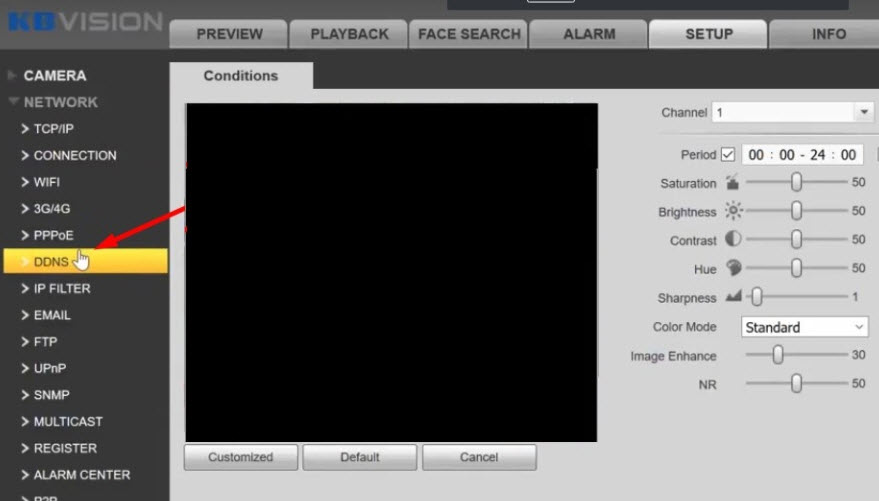
- Khi giao diện cài đặt DDNS hiển thị, bạn thực hiện lần lượt các thao tác sau:
- Tích chọn ô Enable để kích hoạt tính năng DDNS. Nếu không bật mục này, tên miền sẽ không hoạt động.
- Tại phần DDNS Type, bạn chọn loại dịch vụ là KBVISION DDNS – đây là lựa chọn cung cấp tên miền miễn phí chính thức từ KBVision.
- Trong mục Domain Name, bạn nhập vào tên miền bạn mong muốn. Ví dụ, nếu bạn điền “kbdemo” thì tên miền của bạn sẽ có dạng kbdemo.kbvision.tv.
- Sau khi hoàn tất điền thông tin, bạn nhấn Save để lưu lại cấu hình.
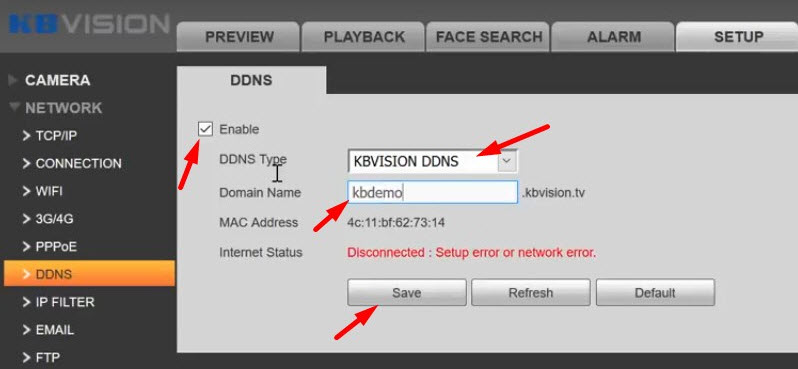
- Nếu hệ thống hiển thị thông báo Successfully saved!, điều đó có nghĩa là bạn đã tạo tên miền miễn phí cho camera KBVision thành công.
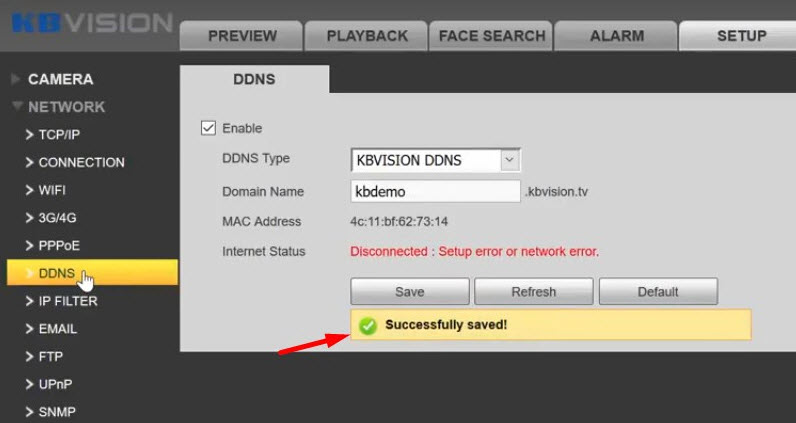
Bước 4: Kiểm tra trạng thái kết nối Internet
Sau khi đã cấu hình xong tên miền DDNS, bước tiếp theo trong cách tạo tên miền cho camera KBVision là kiểm tra lại kết nối Internet để đảm bảo hệ thống hoạt động ổn định. Bạn thực hiện như sau:
- Từ giao diện cấu hình, bạn có thể chuyển sang mục khác trong phần cài đặt, sau đó quay lại mục DDNS để cập nhật trạng thái kết nối.
- Tại giao diện DDNS, bạn sẽ thấy một dòng có tên Internet Status (Trạng thái Internet).
- Nếu ở mục Internet Status xuất hiện trạng thái là Connected kèm theo địa chỉ IP (ví dụ: Connected 203.113.xxx.xxx), điều này có nghĩa là bạn đã cấu hình tên miền thành công và hệ thống đầu ghi đã kết nối internet ổn định.

Bước 5: Mở port trên modem cho đầu ghi hình
Để sử dụng DDNS cho camera KBVision và truy cập từ xa qua Internet, một bước quan trọng là bạn phải mở port trên modem cho đầu ghi hình. Cài đặt này cho phép kết nối từ bên ngoài vào hệ thống camera của bạn, đảm bảo việc xem trực tiếp không bị gián đoạn.
- Chuẩn bị trước khi mở port:
- Địa chỉ IP của đầu ghi: Ví dụ: 192.168.1.108
- Cổng cần mở: HTTP port (mặc định là 80) và TCP port (mặc định là 8888).
- Các bước mở port trên modem:
- Mở trình duyệt web trên máy tính của bạn, sau đó nhập địa chỉ IP của modem vào thanh địa chỉ và nhấn Enter. Địa chỉ này thường là 192.168.1.1 hoặc 192.168.0.1 (tham khảo trên nhãn của modem).
- Khi giao diện đăng nhập xuất hiện, nhập tên đăng nhập và mật khẩu của modem (thông thường sẽ có thông tin này ở mặt dưới của modem).
- Trong giao diện quản lý modem, tìm tab có tên Port Forwarding hoặc Virtual Server. Đây là nơi bạn sẽ cấu hình port để mở cho hệ thống camera.
- IP của đầu ghi: Nhập địa chỉ IP của đầu ghi hình, ví dụ: 192.168.1.108.
- HTTP port: Nhập 80 (hoặc cổng mà bạn đã cấu hình cho HTTP).
- TCP port: Nhập 8888 (hoặc cổng TCP đã cài đặt cho đầu ghi).
- Sau khi điền đầy đủ thông tin, nhấn Save hoặc Lưu để lưu các thay đổi bạn vừa thực hiện.
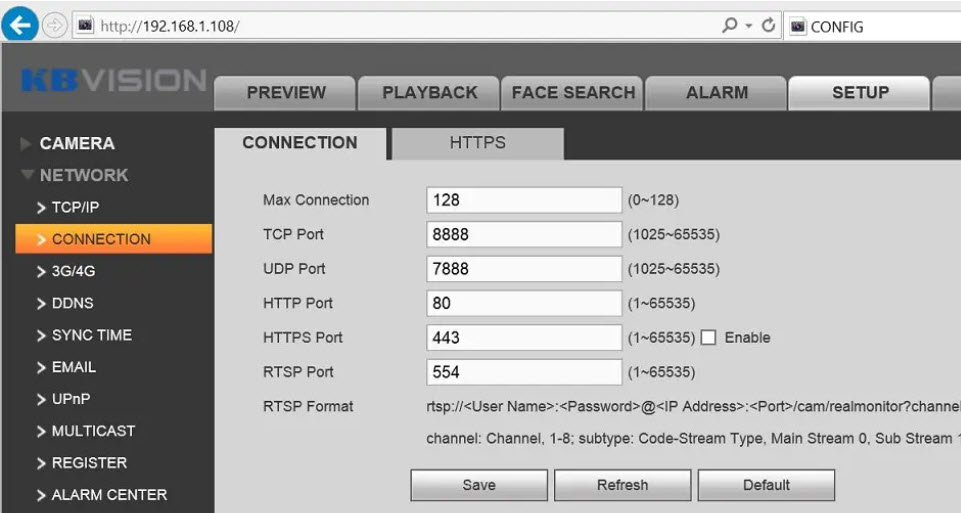
Lưu ý: Hãy chắc chắn rằng các port đã được mở thành công và không bị chặn bởi tường lửa hoặc phần mềm bảo mật trên mạng. Nếu không, việc kết nối từ xa qua DDNS sẽ gặp phải vấn đề.
Bước 6: Gán tên miền vào app KBView trên điện thoại
Sau khi hoàn tất các bước cấu hình trên đầu ghi, bạn cần thực hiện thêm một thao tác quan trọng để có thể xem camera từ xa thông qua ứng dụng KBView trên điện thoại – đó là gán tên miền DDNS vào ứng dụng này. Dưới đây là hướng dẫn chi tiết từng bước:
- Trên điện thoại smartphone (Android hoặc iOS), hãy khởi chạy ứng dụng KBView mà bạn đã cài đặt trước đó.
- Tại giao diện chính của ứng dụng, bạn chọn mục Device Management (Quản lý thiết bị) hoặc biểu tượng dấu “+” để thêm thiết bị mới.

- Khi cửa sổ thêm thiết bị hiển thị, bạn tiến hành nhập các thông tin sau:
- Type (Loại thiết bị): Lựa chọn loại đầu ghi tương ứng (nếu ứng dụng yêu cầu).
- Address (Địa chỉ): Nhập tên miền DDNS mà bạn đã tạo trước đó, ví dụ: kbdemo.kbvision.tv.
- Port: Nhập cổng TCP, thường là 8888 (trừ khi bạn đã thay đổi khi cấu hình).
- Username (Tên đăng nhập): Nhập tài khoản đăng nhập, mặc định thường là admin.
- Password (Mật khẩu): Nhập mật khẩu của đầu ghi, mặc định là admin nếu bạn chưa đổi.
- Sau khi nhập đầy đủ các thông tin, bạn nhấn nút Save hoặc Lưu để lưu lại cấu hình thiết bị.
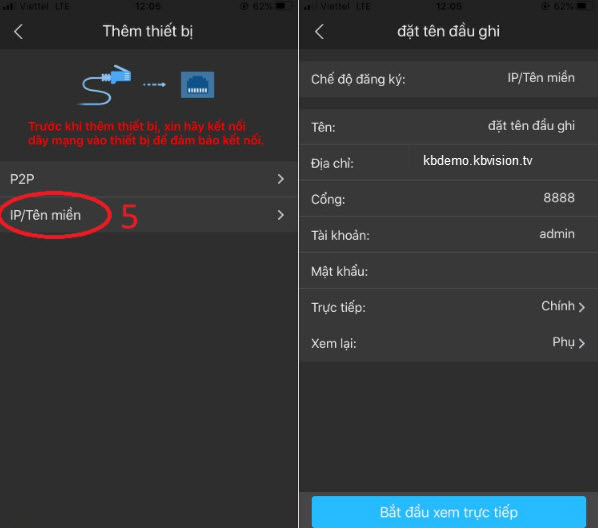
- Quay lại trang chủ của ứng dụng, chọn thiết bị bạn vừa thêm để kiểm tra kết nối. Nếu mọi thứ được cấu hình đúng, bạn sẽ xem được camera từ xa qua điện thoại ngay lập tức bằng.
Lưu ý: Đảm bảo rằng bạn đã cấu hình DDNS và mở port thành công trên modem. Nếu không mở port, ứng dụng sẽ không thể truy cập vào đầu ghi từ mạng bên ngoài.
Hy vọng rằng qua bài viết này, bạn đã nắm vững cách tạo tên miền cho camera KBVision hoàn toàn miễn phí. Việc cấu hình tên miền không chỉ giúp bạn dễ dàng theo dõi camera từ xa, mà còn đảm bảo tính linh hoạt và an toàn cho hệ thống giám sát của mình. Nếu thực hiện đầy đủ các bước và lưu ý, bạn sẽ dễ dàng kết nối và quản lý camera KBVision một cách hiệu quả. Chúc bạn thành công trong việc thiết lập và sử dụng hệ thống giám sát của mình!
Xem Thêm: Cách Bật Tính Năng Chống Ngược Sáng Camera Hikvision Nhanh Chóng

